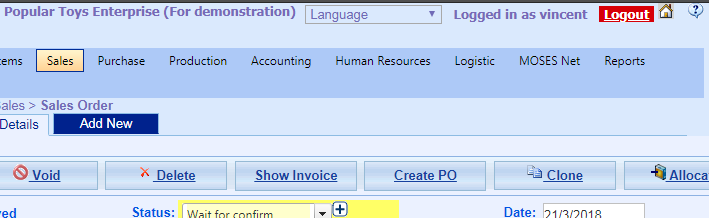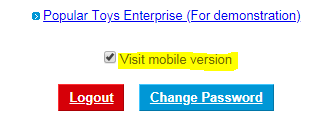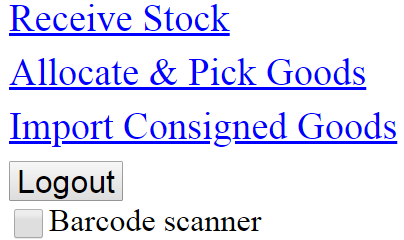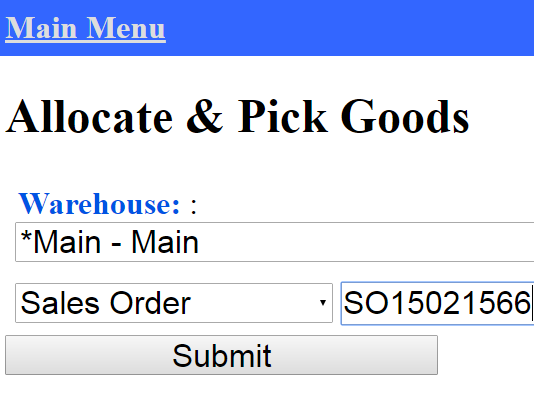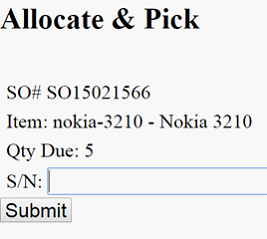Allocate Stock
Main Menu > Sales > Sales Order
A. Goods without S/N
- Go to Sales Order Panel;
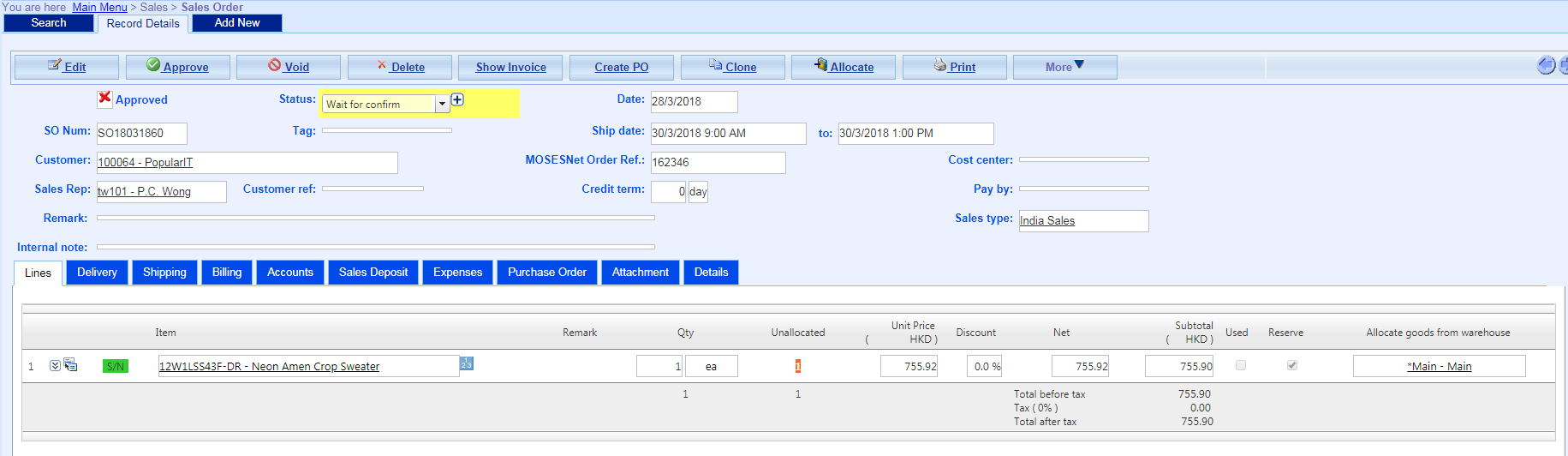
- Click Allocate;
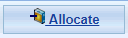
- Fill in the quantity of goods to be allocated, and then click Approve & Allocate;

- Done.
B. Goods with S/N
- Go to Sales Order Panel, and then click
 on the top-right-hand side comer of the system;
on the top-right-hand side comer of the system;
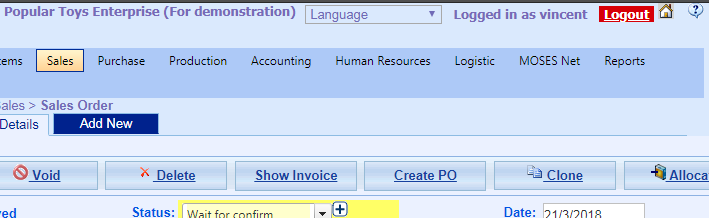
- Click Visit Mobile Version;
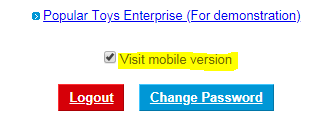
- Click Allocate & Pick Goods on Mobile Menu Screen (if you have barcode scanner, please check the Barcode scanner box below);
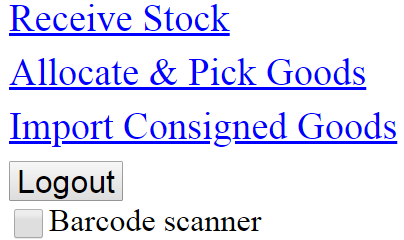
- Fill in Warehouse and SO number, and then click Submit;
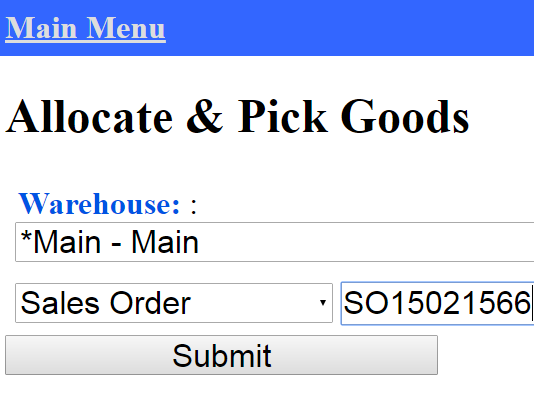
- Manually input the goods S/N (or scan the Barcode of the goods), and then click Submit;
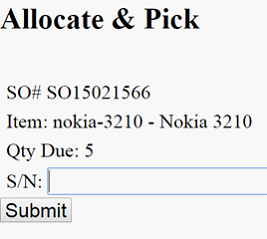
- Done.
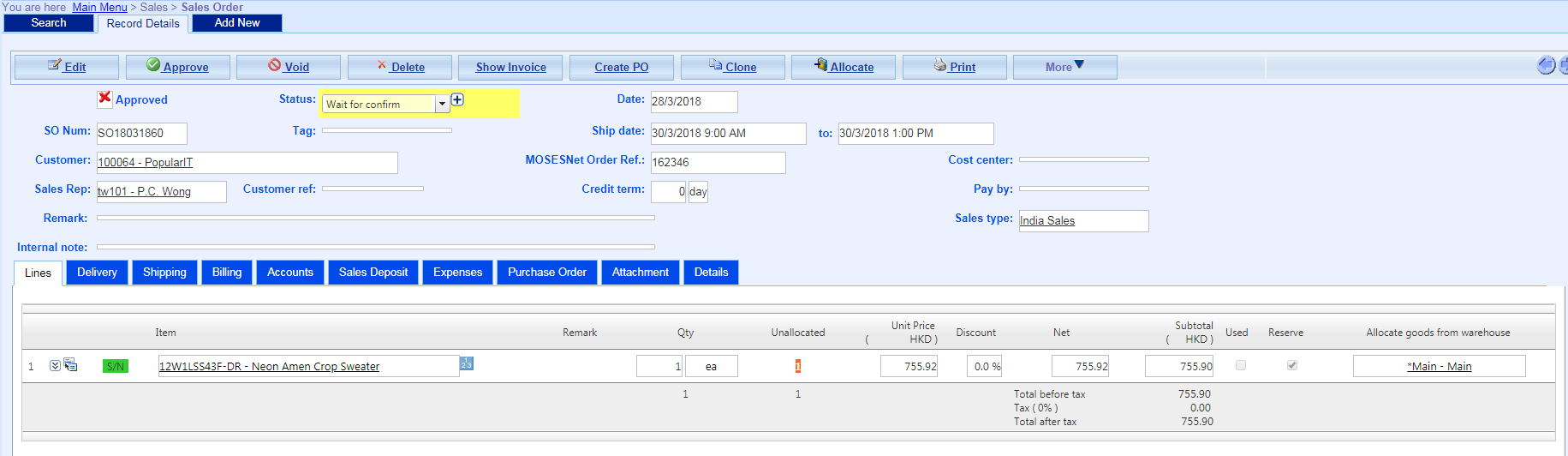
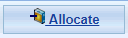

 on the top-right-hand side comer of the system;
on the top-right-hand side comer of the system;