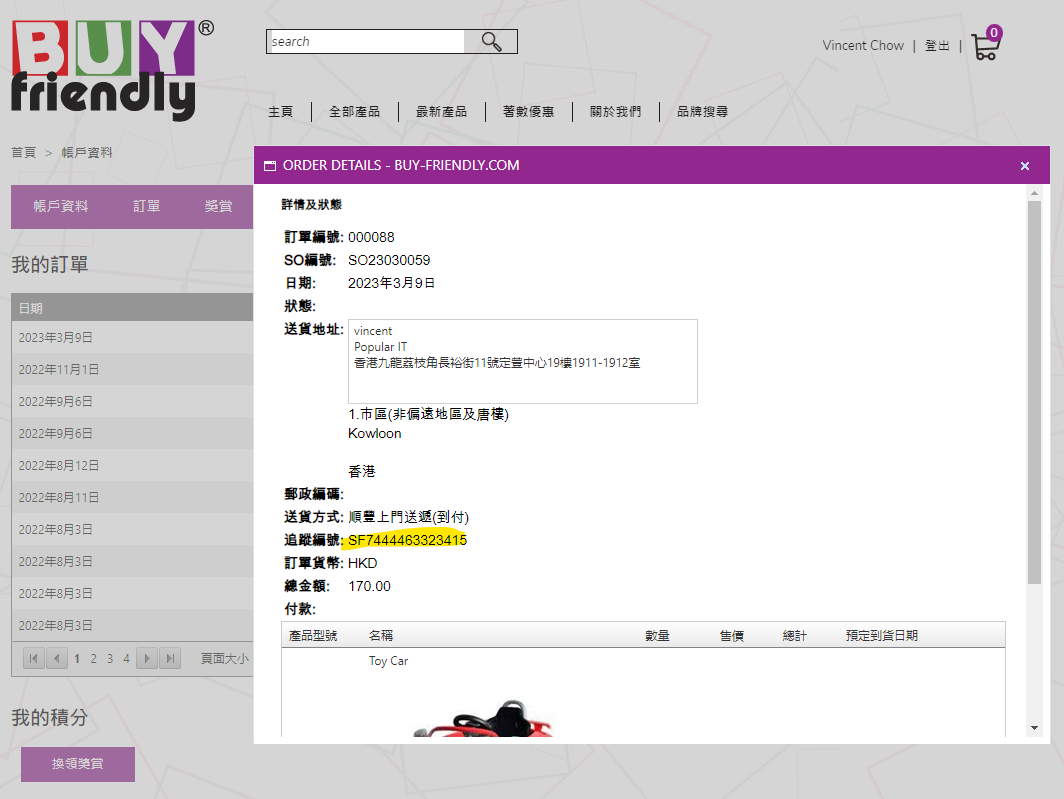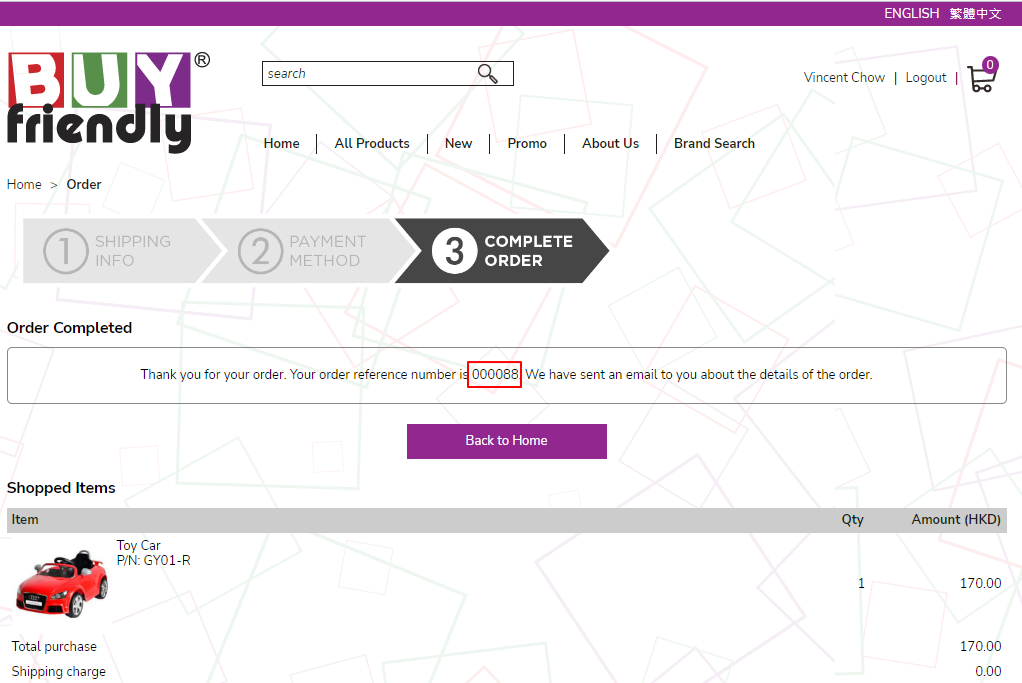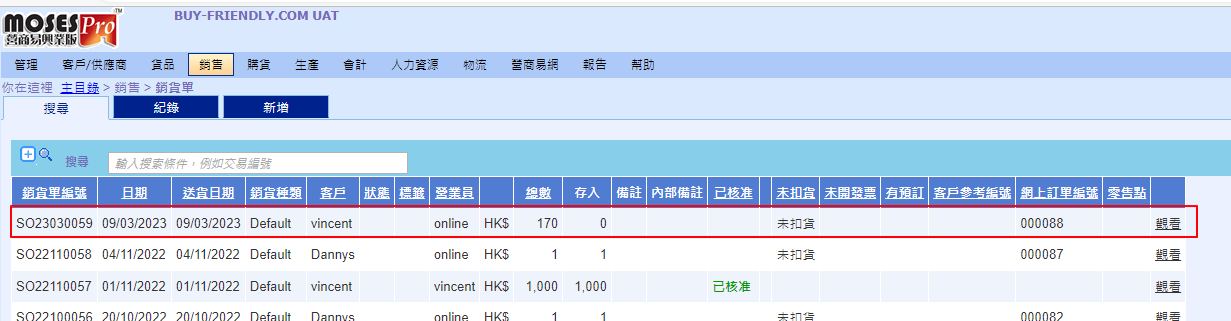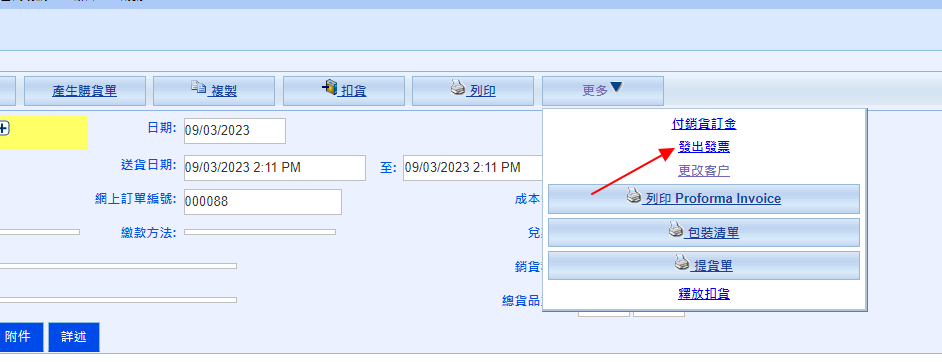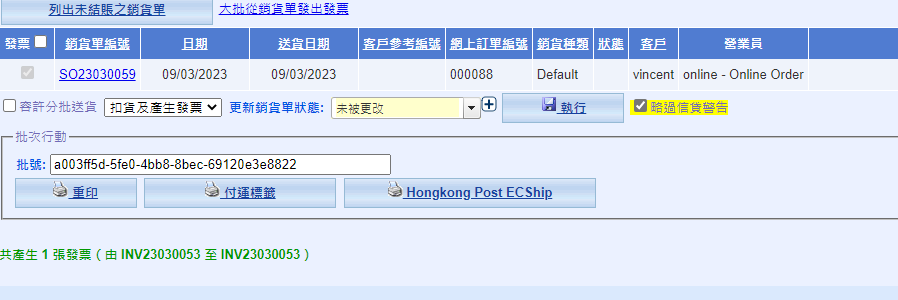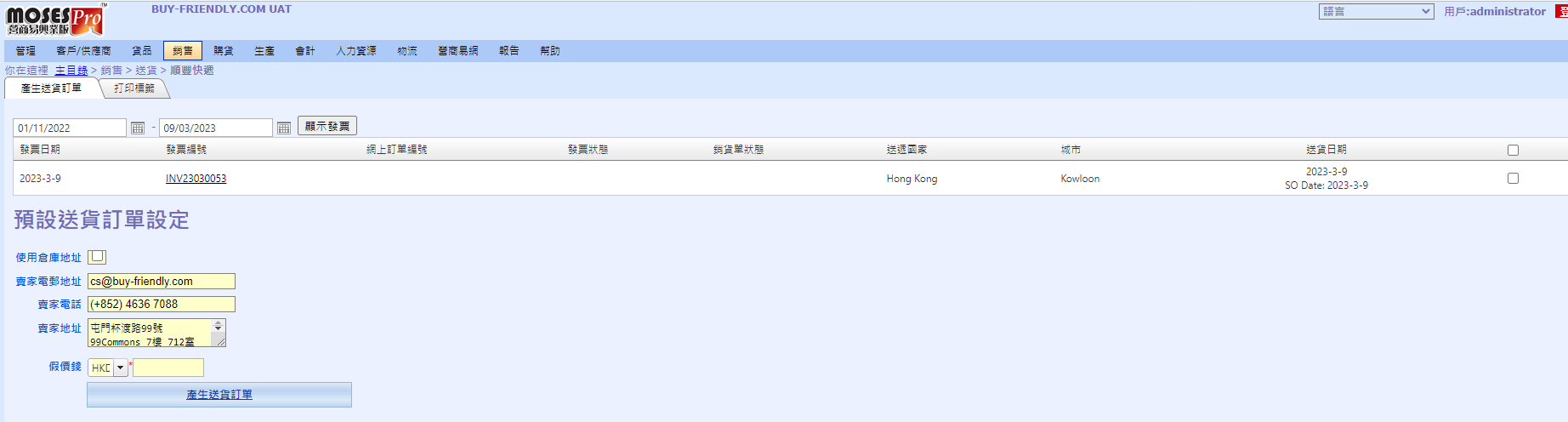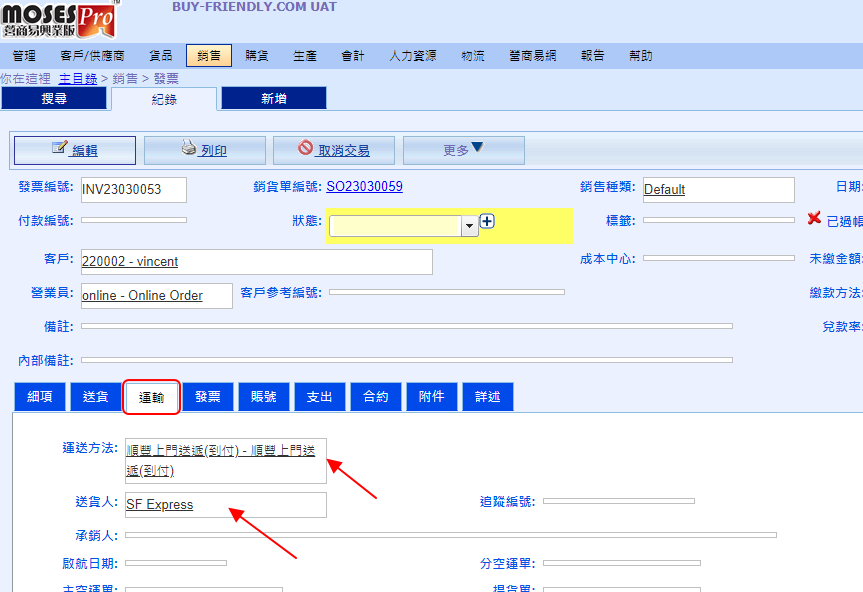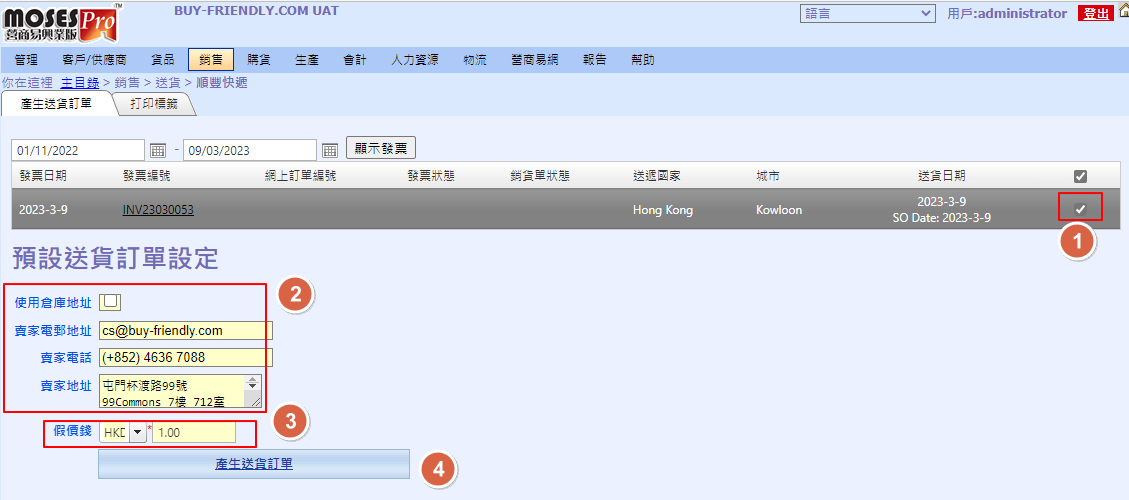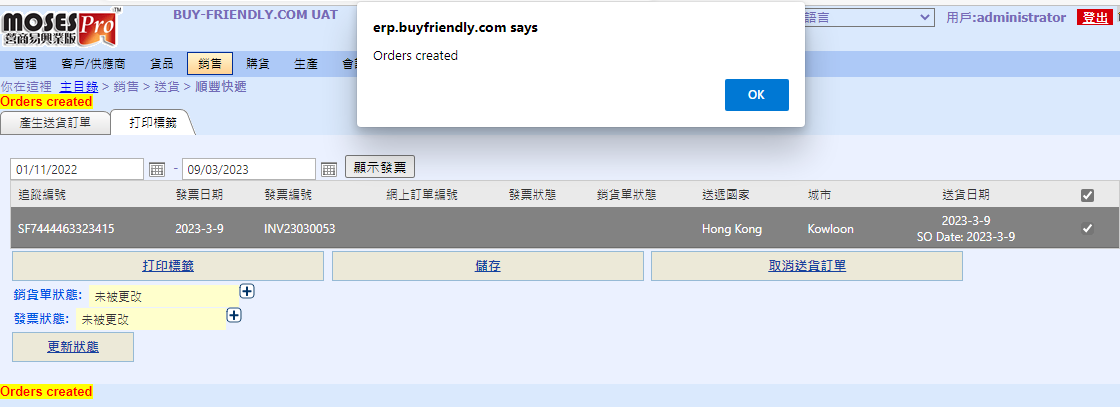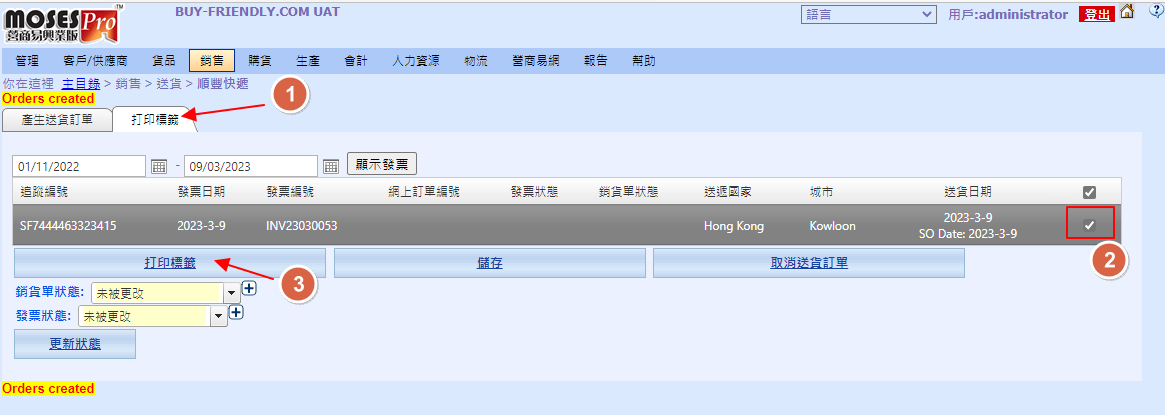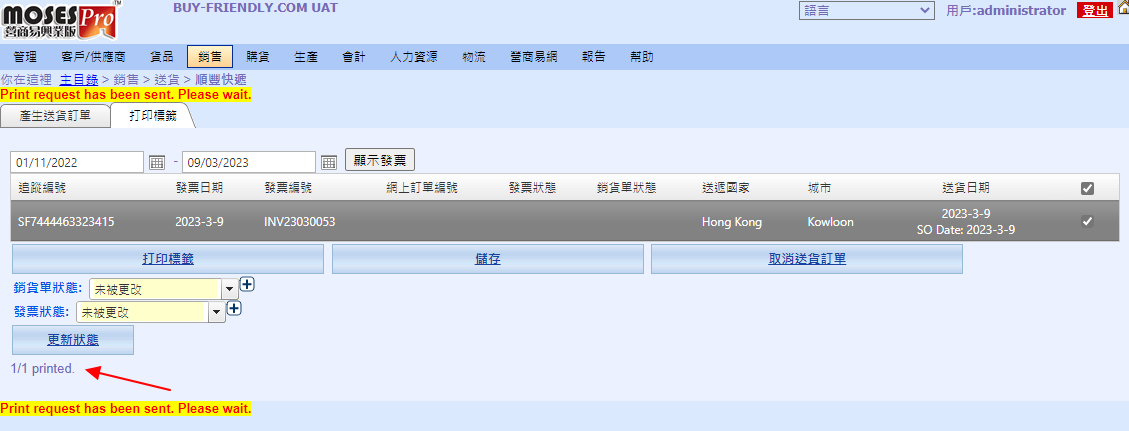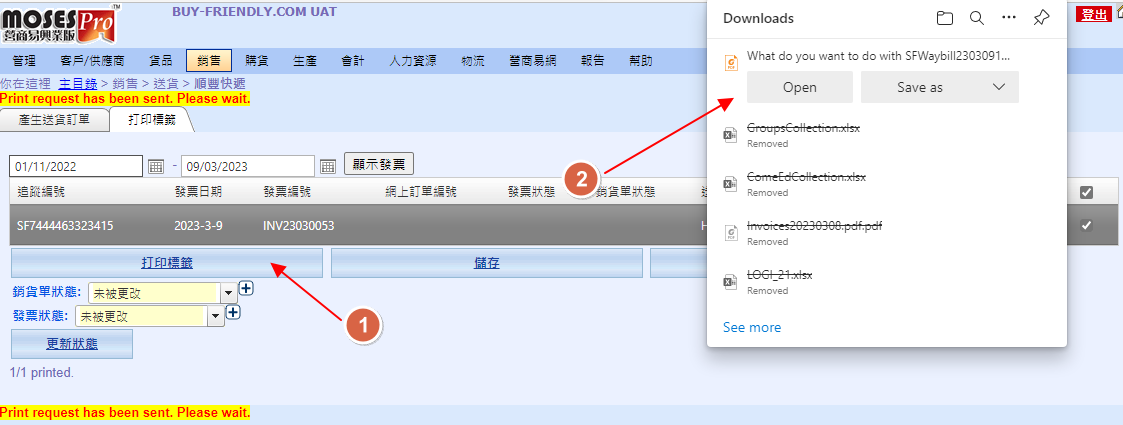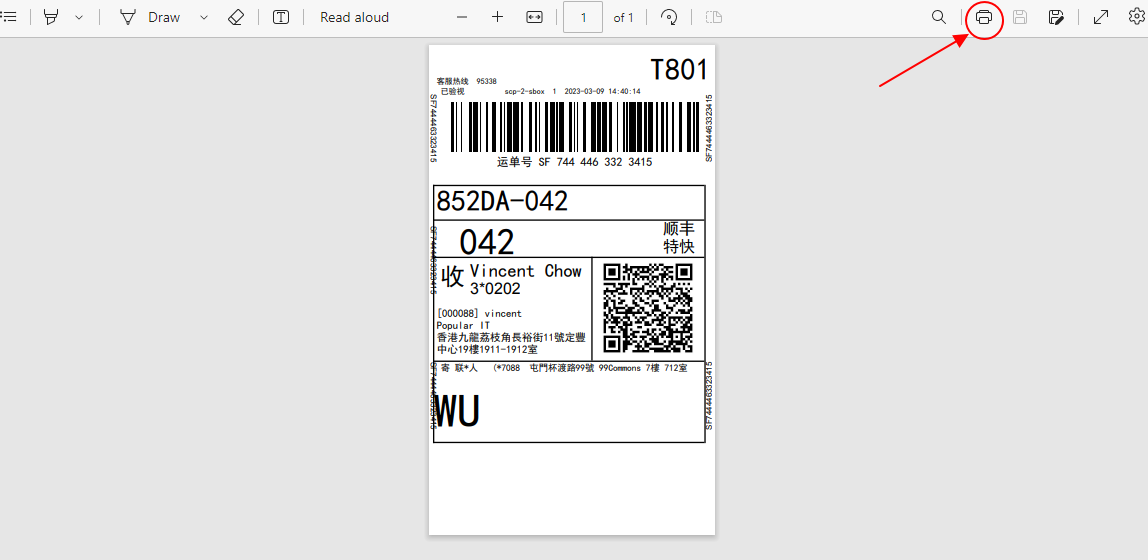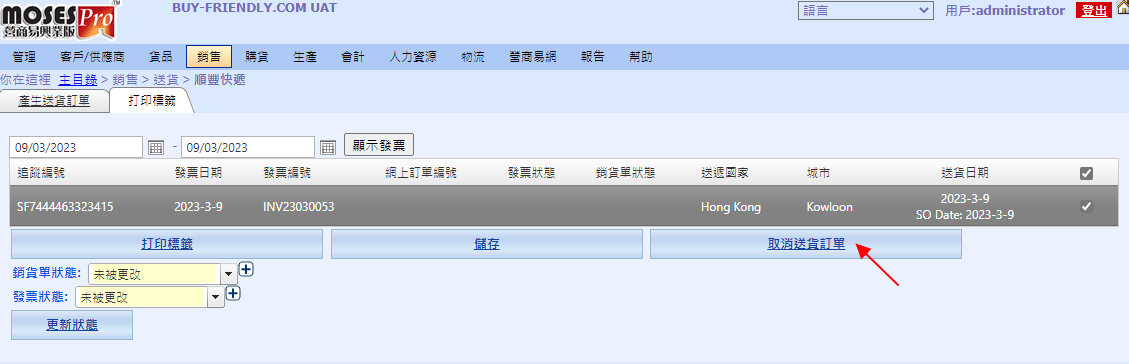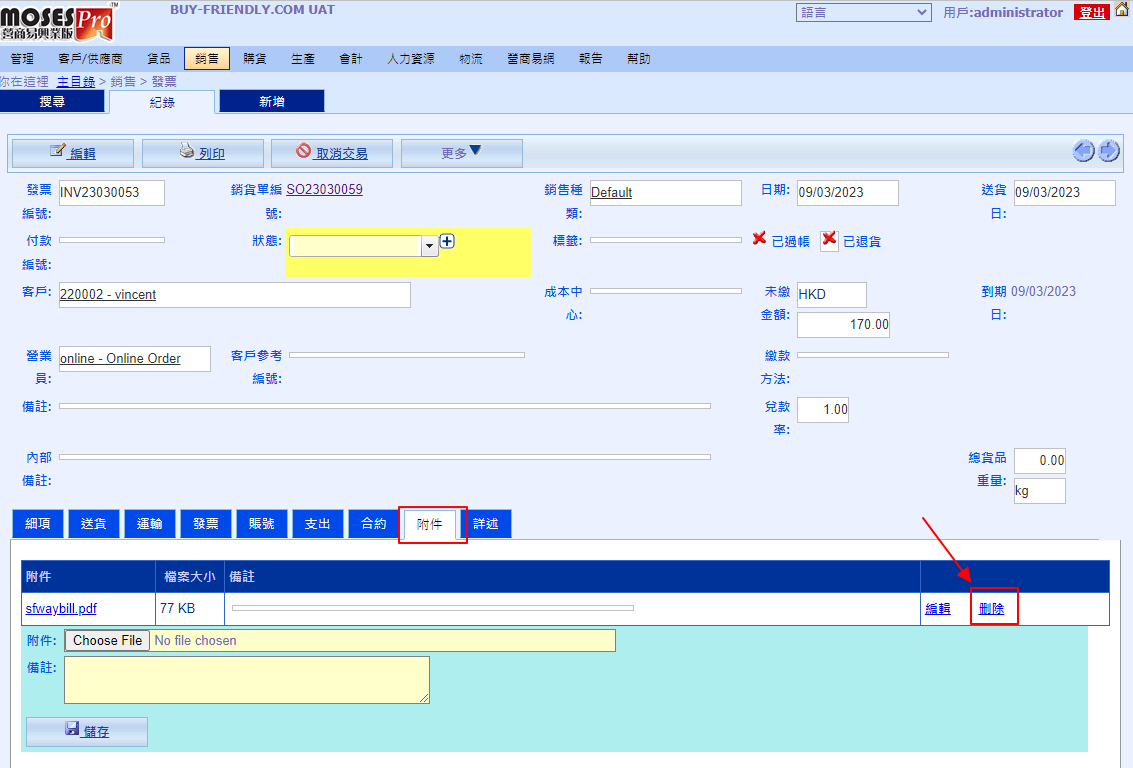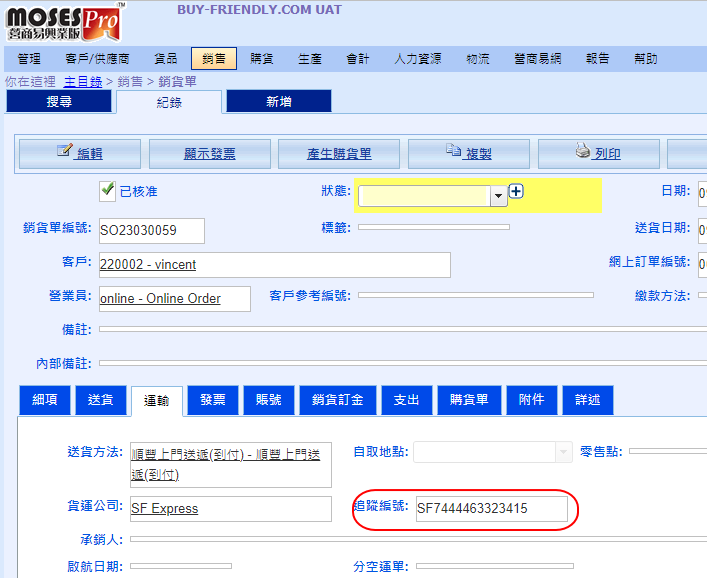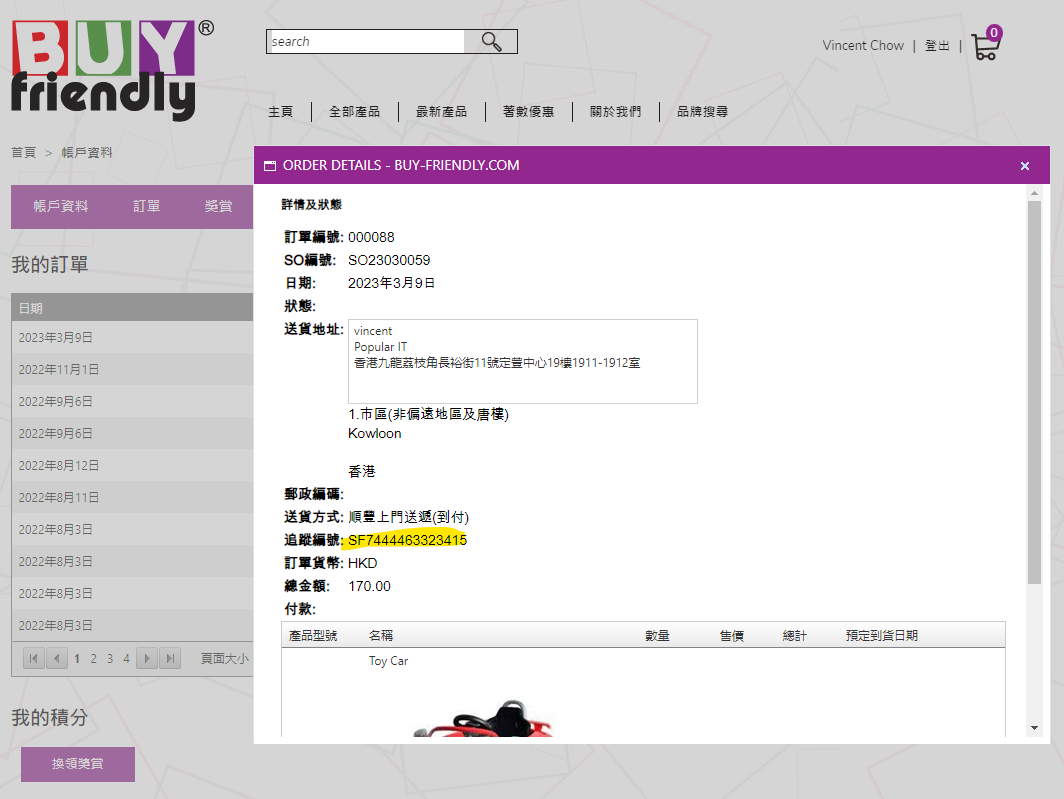SF Express
Main Menu > Sales > Delivery > SF Express
* Notice: This function needs to register a SF Express API account and requires Testing Cases and settings before using. If you need to use this function, please enquiry our MOSES technical support team first.
- Steps to create SF Delivery Order
- After customer place order at Online Shop, and select shipping methods as "SF Delivery" successfully
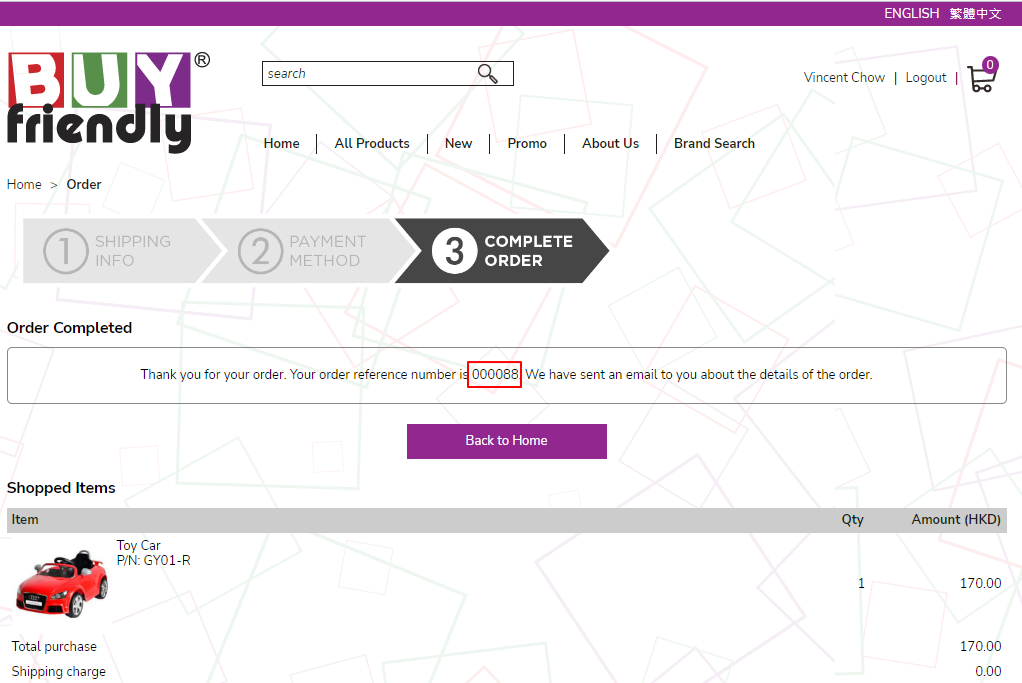
- You can find the Sales Order in ERP backend (Main Menu > Sales > Sales Order)
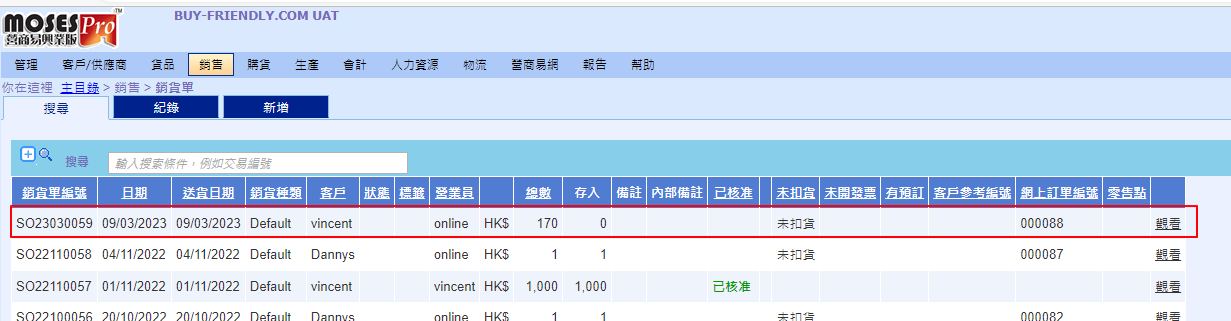
- Confirmed the order and bill SO
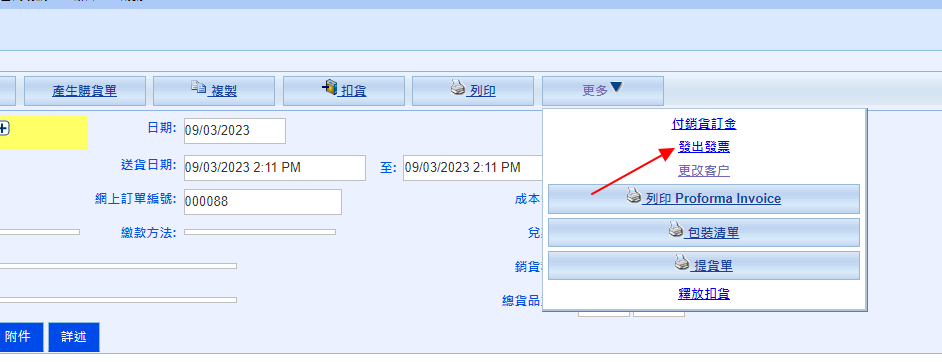
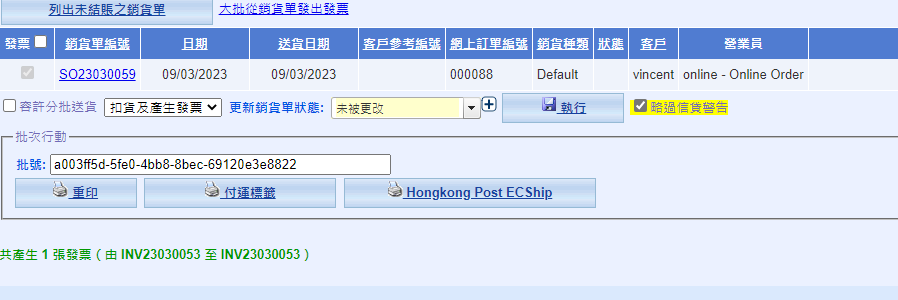
- After billing the SO to invoice, you can created the SF Delivery Order in Main Menu > Sales > Delivery > SF Express
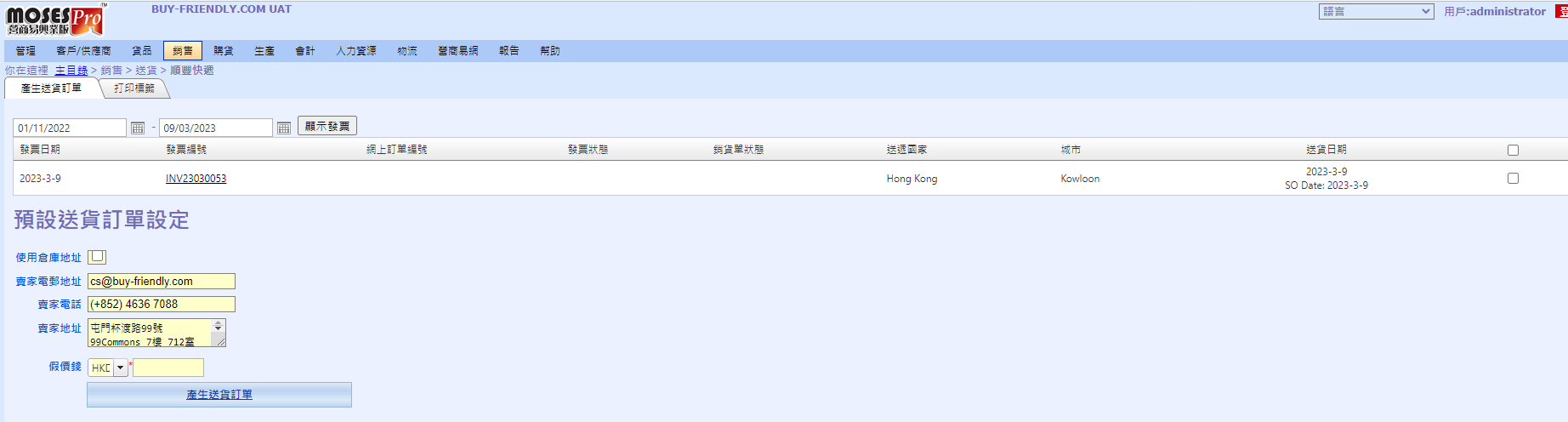
*If you cannot find the invoice in the list, please double check the delivery settings in the invoice (the delivery method and shipper should be SF Express)
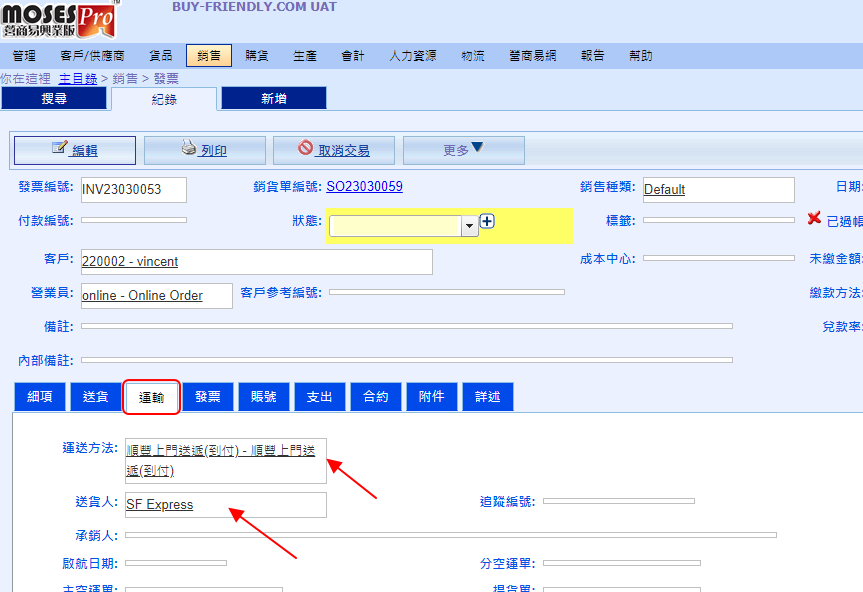
- Select invoices to be created SF Delivery Order,
Confirmed whether Seller information are correct
Dummy Price (can input any number, just for passing SF API validation)
Click Create Shipping Orders
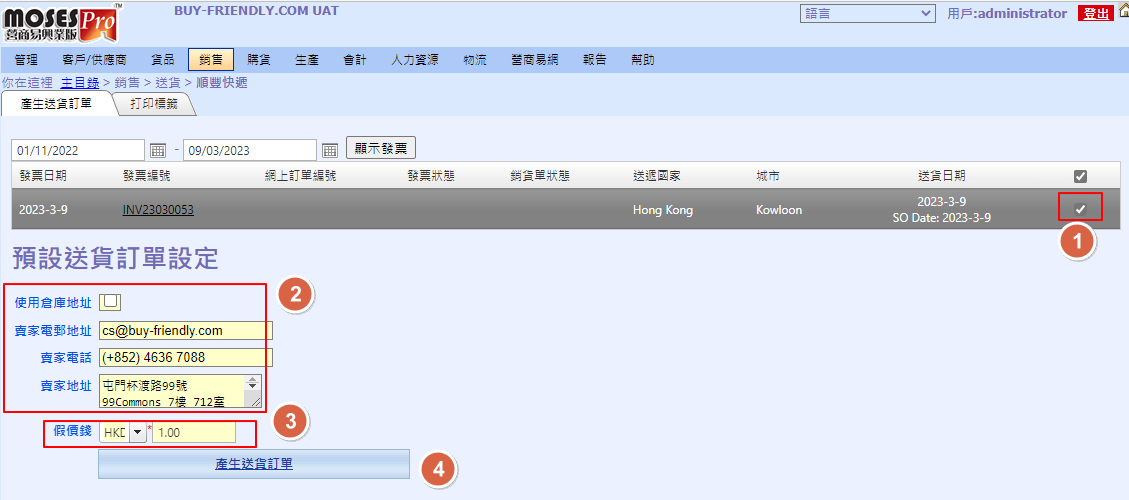
- And then system will communicate with SF Delivery to create Delivery Orders via API. (SF staff will arrive and collect your package afterwards)
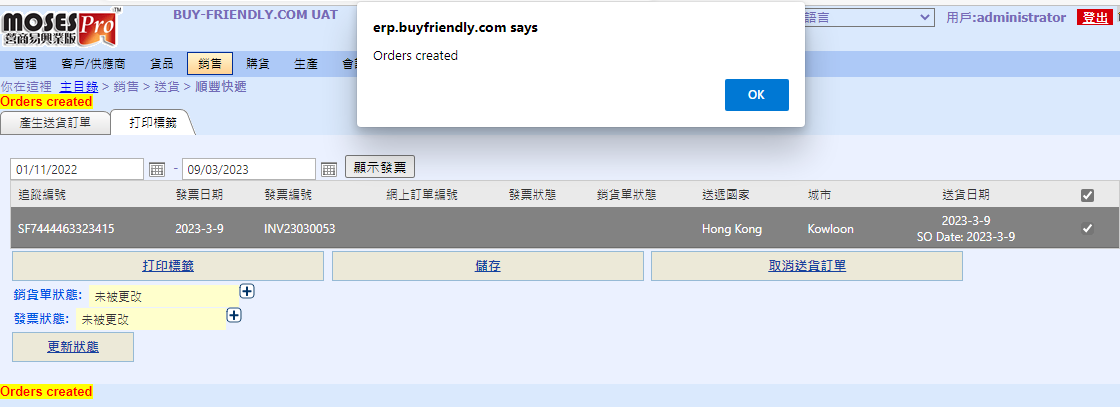
- Printing SF Delivery Label
- In Main Menu > Sales > Delivery > SF Express > Print Label tab, select Delivery Orders to be printed, and then click Print Labels button.
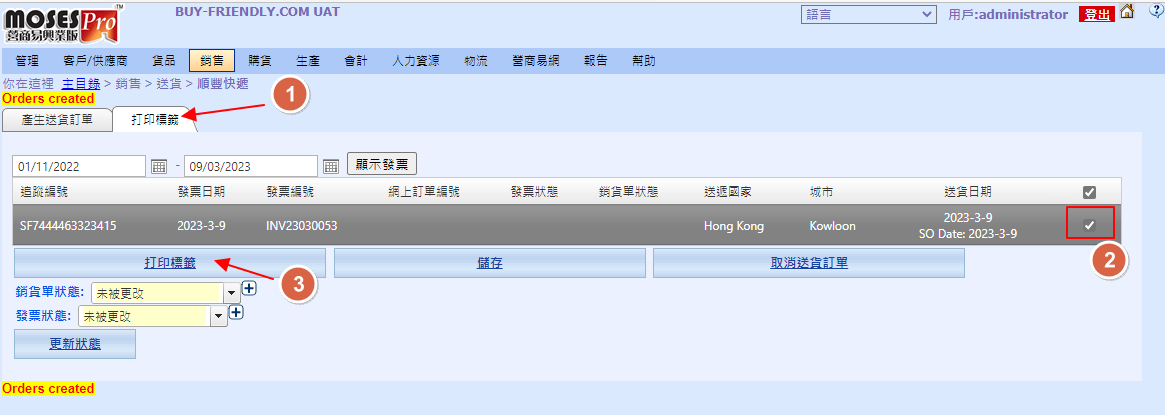
- System will request SF Express to generate Shipping Labels from SF server via API, and then return the shipping labels to MOSES system.
e.g. 1/1 Printed means one shipping label have been returned from SF API successfully.
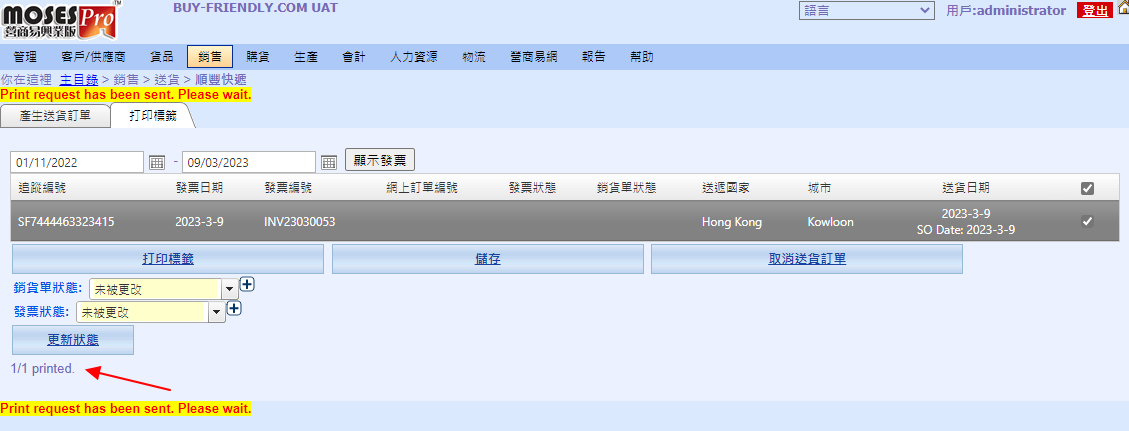
- After Shipping Label received from SF API successfully, just click the Print Labels button again, a PDF file can be download in your browser.
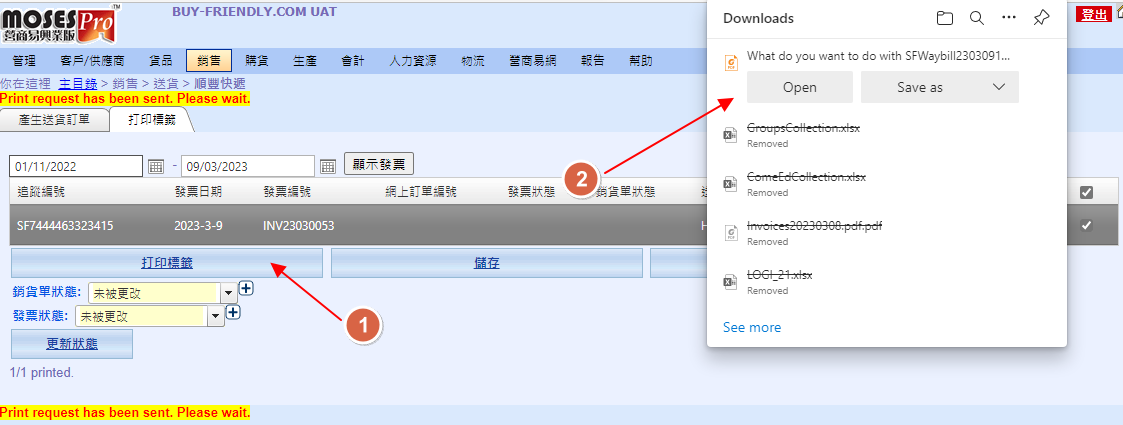
- Open the PDF file and print the Shipping Labels
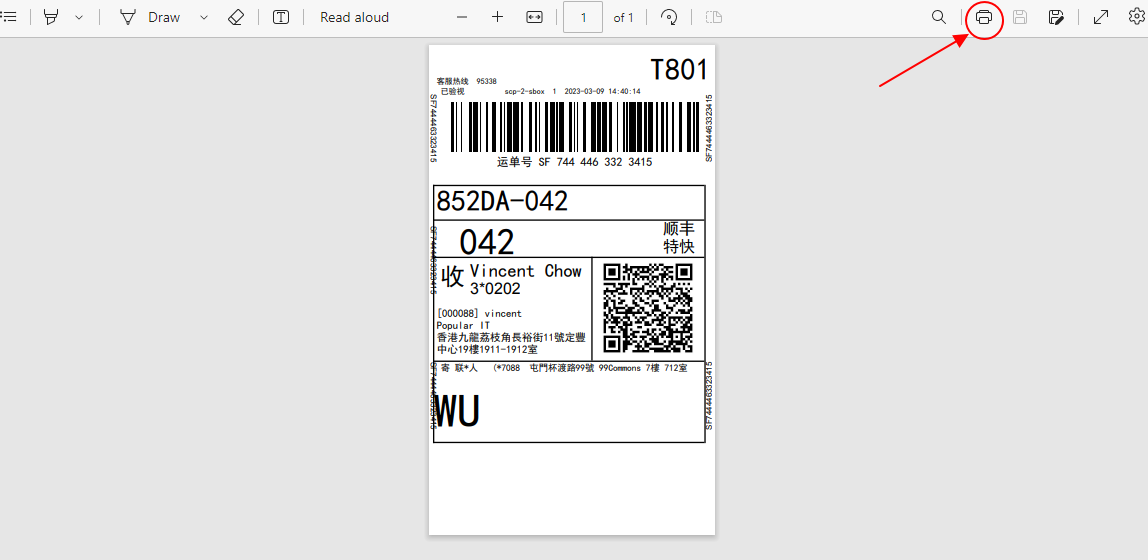
- Cancel and/or Re-create Shipping Orders
- If you need to cancel the created Shipping Order, you may click the Cancel Orders button in "Main Menu > Sales > Delivery > SF Express > Print Labels" tab.
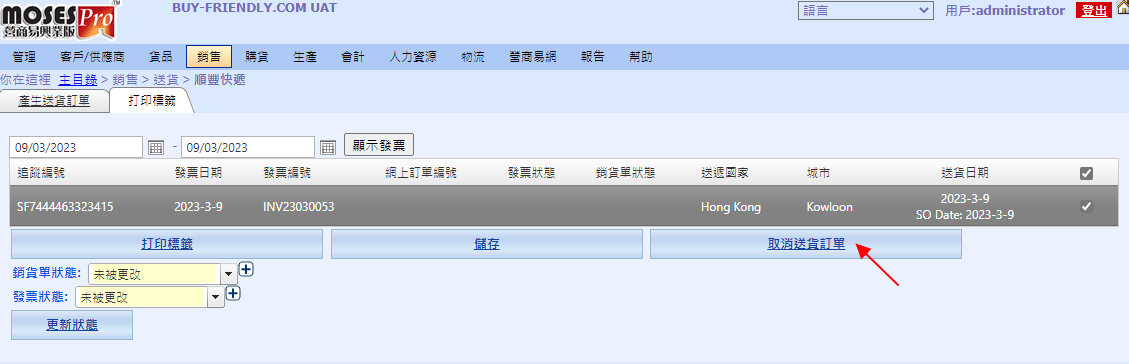
- If you need to re-create the shipping orders after the old shipping order cancelled:
You can go to the related invoice > Attachment tab, and then delete the shipping label which created in last time.
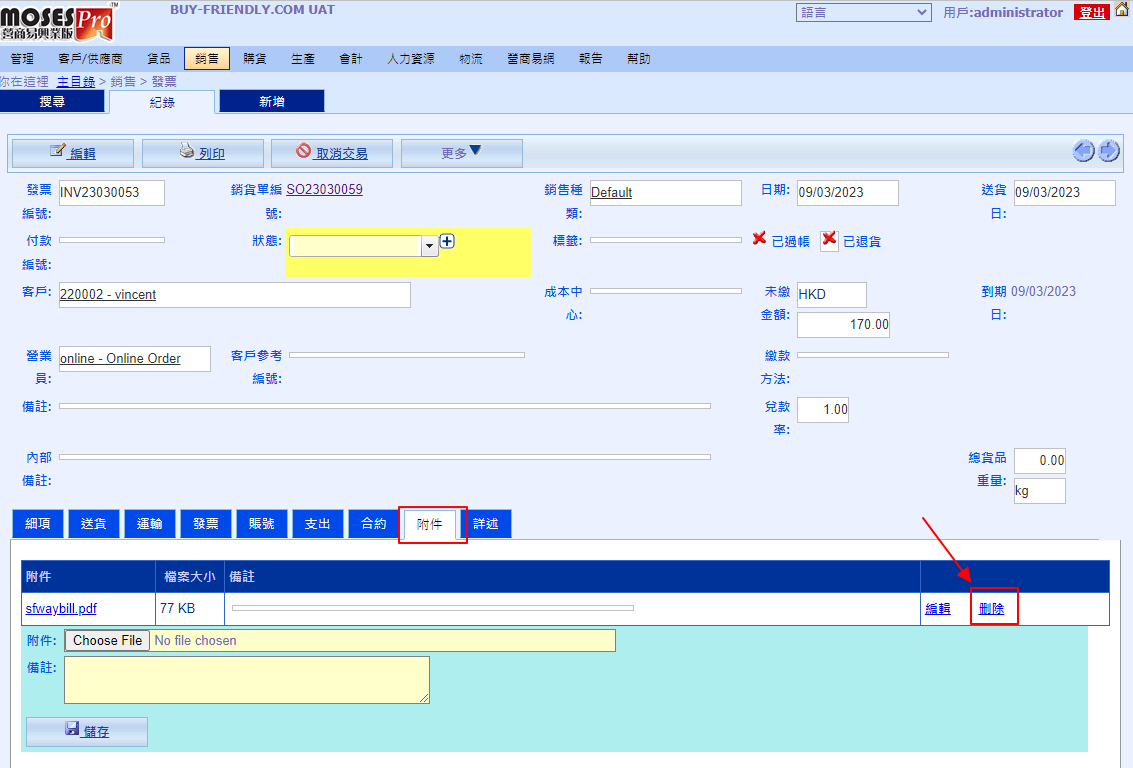
- And then go back to Main Menu > Sales > Delivery > SF Express create the shipping orders again (you may refer to step 4 to 6 of Section A in this document)
- Tracking Number
- The Tracking Number from SF Delivery will be automatically added to the related Invoices/Sales Orders after the Shipping Orders created.
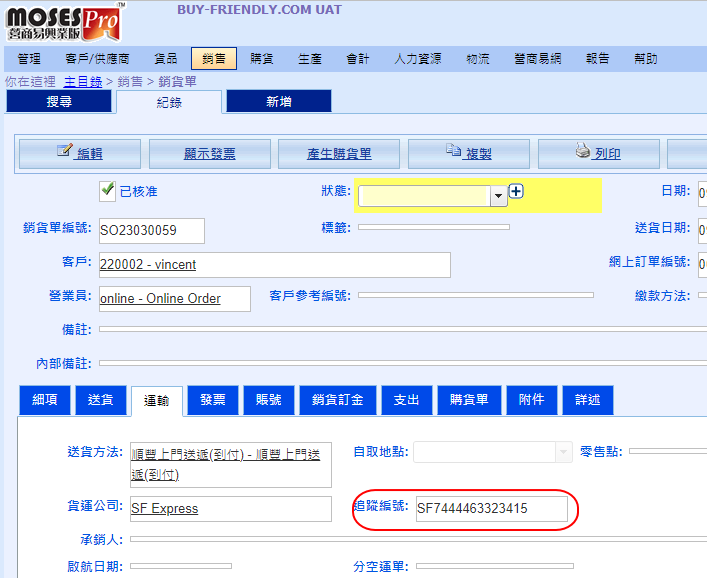
- Customers can check the tracking number in the website > My Account > Order Details.