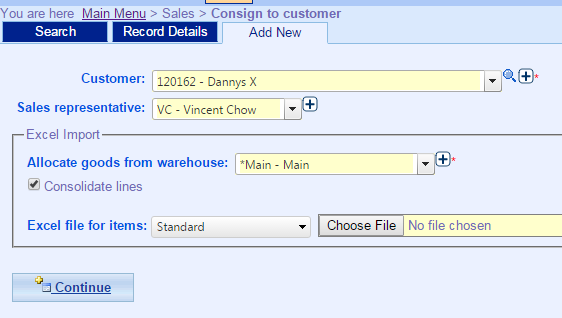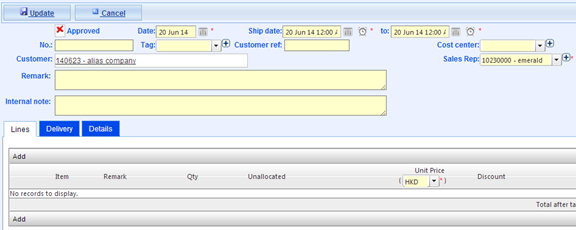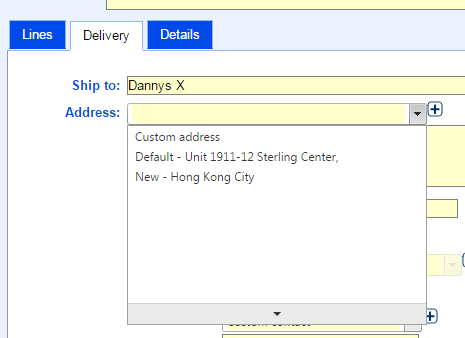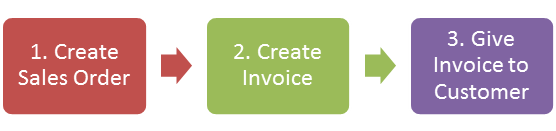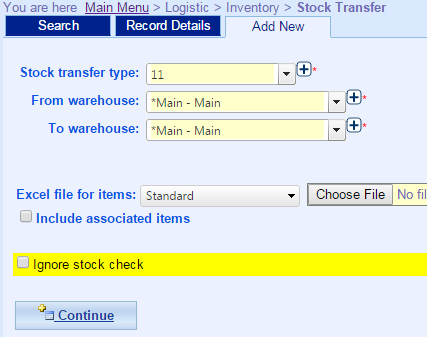Consign to Customer
Steps
- Main Menu > Sales > Consign to customer;
- Click Add New;
- Select Customer and Sales Rep;
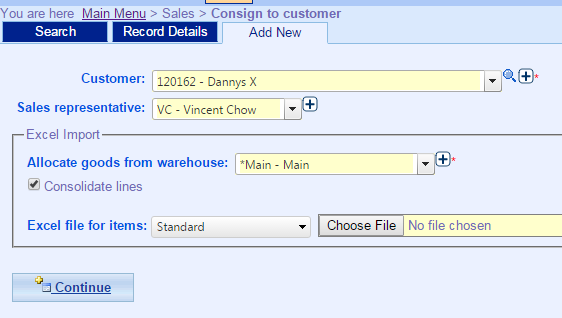
- Select warehouse you wish to consign or import items using Excel file;
- Click Continue;
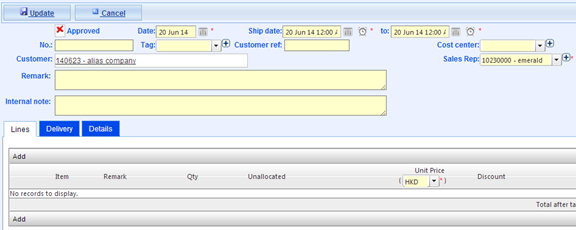
- Fill in information;
- Add items you wish to consign;
- If Customer has more than one Warehouse, please go to Delivery tab, and then choose specific address;
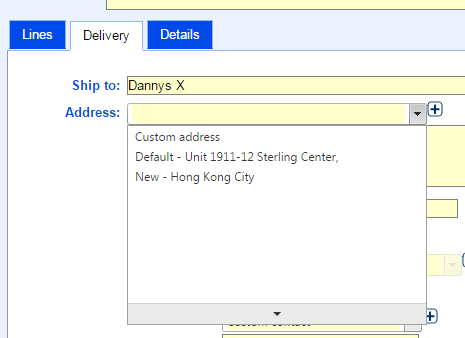
- Click Update;
- Click Approve;
- Done.
Steps of Billing Invoice to Customer
* you can refer to general sales flow to bill invoice to customers
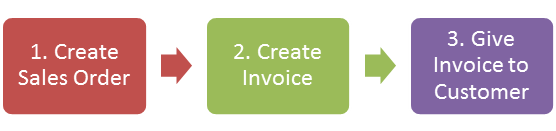
Steps of Returning Consigned Items from Customer
1. Main Menu > Logistic > Inventory > Stock Transfer
2. Click Add New;
3. Insert From (Customer's) Warehouse and To (Company's) Warehouse;
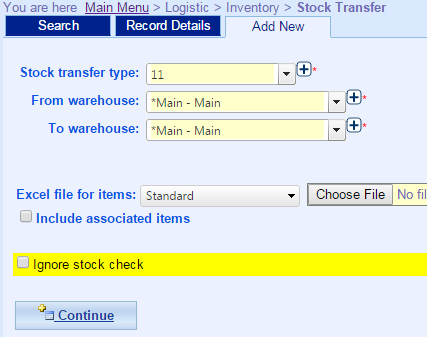
4. Add Items which need to be returned;
5. Saved
.