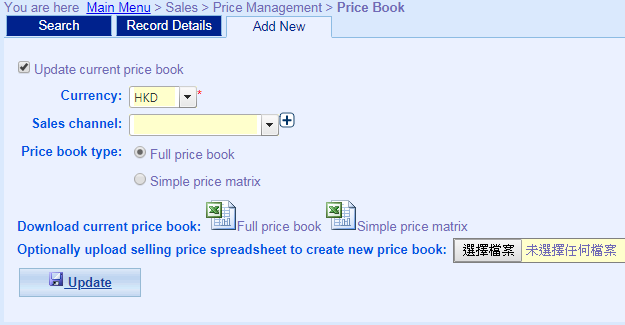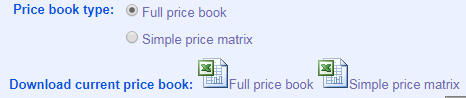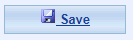Main Menu > Sales > Price Management > Price Book;
Setting different price for each Customer Price Group or Updating selling price using Excel.
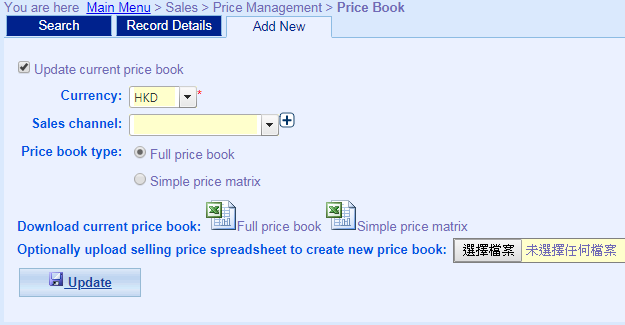


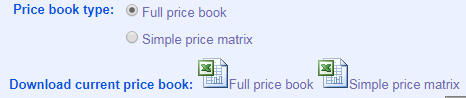
Full Price Book: Setting Price according to the amount of quantity sold .
- MOQ: Minimum Order Quantity - B1 List: The 1st List Price of Minimum Order Quantity. - B1 Bottom: The 1st Bottom Price of Minimum Order Quantity. If you do not allow bargaining, you can set this price same as B1 List Price. - Break 1: The 1st Break Point of Sales. For example, if you want to offer discount to customers who purchase more than or equal to 5 products, you can input "5" in this field. Simple Price Matrix:Setting Price according to Customer Price Group。
|


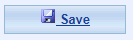
* If there are two same settings of Price Book (with same Sales Channel or no Sales Channel), system will use the latest one.